An app will not work on my Samsung TV or projector
Samsung Smart TVs, smart monitors, and projectors are loaded with many popular apps like Netflix, YouTube, Prime, Xfinity, and Max. If you have an app that is freezing, not loading, missing, or crashing, you should try to cold boot the TV, update the TV's software, delete the app from the TV and download it again, and lastly reset Smart Hub on your TV.
Skill Level
Beginner
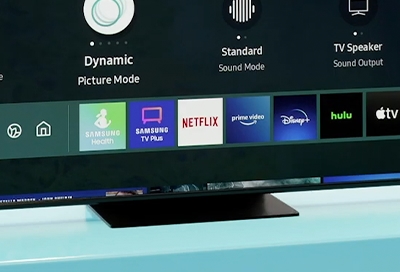
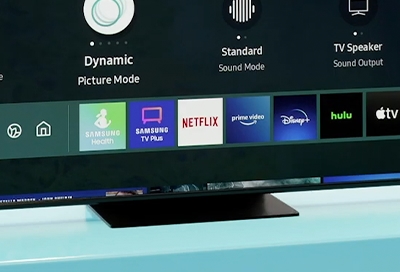
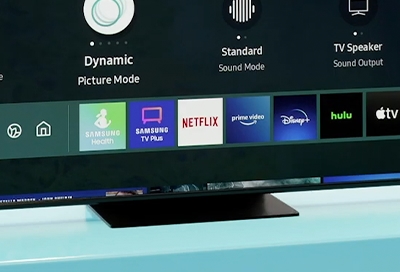
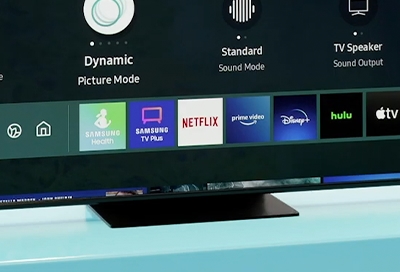
An app will not work on my Samsung TV or projector
Beginner
Checkpoint
Cold boot the TV or projector
Cold booting your TV is a little different than simply turning it off and back on. When you turn it off, it is really in standby mode. A cold boot actually shuts the TV down and reboots it, like restarting a laptop. This can solve issues you may be having with apps, glitches in the menu, picture issues, etc.
There are two ways to cold boot your TV:
With the remote
For most people, the easiest way is to hold down thePowerbutton on the remote until the TV turns off and on again. This should only take about 5 seconds.
Read more
Read less
With the plug
If you do not have the remote, unplug your TV from the wall outlet or surge protector, leave it unplugged for 30 seconds, and then plug it back in.
If you turn off a surge protector with other devices plugged into it (such as your router), give them time to power up and reconnect before testing any functions on your TV.
Read more
Read less
Update the software on the TV or projector
Important
- Software updates generally take a few minutes, so do not turn off the TV until the update is complete.
- Video and audio settings may be reset to their default settings after a software update.
1
Check for software updates on your TV/projector.
On your TV, navigate toSettings, selectSupport, selectSoftware Update, and then selectUpdate Now.
If an update is available, it will automatically install and the TV will reboot.

2
Check for an update for your TV on Samsung.com
Occasionally, the latest update will be available first on our download center on Samsung.com. So when having an issue, it's always a good idea to check there.
To download the latest software updates, visit theSamsung Download Center. You can either select yourProduct typeand then search for yourSmartTV or monitor, or selectSearch your model numberto access the support page for your specific model. On the Support page, locate the firmware file for your device under Downloads. If you find multiple firmware versions, install the newest version. SelectDownloadnext to the firmware version to download the compressed file.
- When the file has finished downloading, locate it and then unzip it. There is normally one folder inside but there may be multiple files.
- Copy or move all of the files that were included in the zip file to a USB flash drive, but do not place them inside any other folders. If you place the software folders inside a folder on the USB flash drive, the TV or monitor will not find them.
- Connect the USB drive containing the software upgrade to a USB port on your device.
- Using your device's remote, navigate toMenu, then selectSettings, and then selectSupport. SelectSoftware Update, selectUpdate Now, and then selectYesif prompted.
Your device will search the USB drive for the update files. Follow the on-screen instructions to install the updated software. Updates usually take a few minutes; please do not turn off the TV until the update is complete. When the update is finished, it will restart automatically.
3
Test the app.
Try to use the app that wasn't working before and see if the problem has been resolved.
Did this resolve your issue?
If this didn’t resolve your issue, please click on “No” for more help.
We’re happy to hear that your problem has been resolved.
Delete the app from your TV/projector and download it again.
Important
Make sure you have your login information before deleting or reinstalling a third-party app. These steps will sign you out, and you will need to sign back in.
1
Delete the app.
To delete the app, navigate to and selectAppson the TV, and then select theSettingsicon in the top right corner. Find the app you are having an issue with, and then selectDelete.
IfDeleteis grayed out, this is a recommended app. SelectReinstallinstead.

2
Download the app again.
To download the app again, pressReturnon the remote and select theSearchicon in the top right corner. Enter the name of the app, select it, and then selectInstall.
3
Open the app and try again
Check to see if the issue you were having with the app is still occurring.
Reset Smart Hub on your TV or projector.
1
Gather the login information for all of your apps.
When you reset Smart Hub, the TV will sign you out of your Samsung account and all of your apps. Make sure you have the current login information for all of your app accounts before you proceed.
If you need login information for a third-party app, please visit the app developer's website. If you need your Samsung account information, visitthe Samsung account support site.
2
Reset Smart Hub.
The steps for resetting Smart Hub will vary depending on what year your TV was made:
- 2018 and earlier:Navigate toSettings,and then selectSupport. SelectSelf Diagnosis,and then selectReset Smart Hub.
- 2019 and later:Navigate toSettings, selectSupport, and then selectDevice Care. SelectSelf Diagnosis, and then selectReset Smart Hub.

3
Enter your PIN.
When resetting Smart Hub, you may be asked to enter the TV's PIN. The default PIN is0000.
If you have ever changed the PIN on your TV, enter your PIN to start the reset.
4
Run through your TVs set up
Since you just reset the TV and Smart Hub you may have to set some things back up on your TV. If you need help getting the TV set back up, check out our guide.
Note
You may need to download the app again after the reset.
5
Try the app again
Try using the app you are having a problem with again to see if the problem you were having is still occurring.
If the app is no longer experiencing an issue, you are all set!
If the app is still having an issue but other apps seem to work normally, continue to Step 6.
6
Contact the app developer
If your app is still having trouble, but the other apps on your TV are performing normally, you should reach out to the developer of the app that is giving you trouble.
At this time they may be able to confirm whether there is an issue specifically with their app that they can provide additional information for or they can work with us toward finding a resolution.